Внесување на површина 3D од Google Earth до AutoCAD
Се зборуваше за тоа како увоз на слика од Google Earth до AutoCAD сега да видиме како да ја внесете површината и да ја направите оваа слика во боја и да лови на оваа површина 3D.
Трикот е ист како видовме со микростаница, создавајќи материјал и дури го решава проблемот со кој сликата е во сиво.
1. Изберете ја сликата во Google Earth
Потребно е да се отвори Google Earth, да се деактивираат слојот на теренот, северниот компас и ортогоналниот поглед. Подобар пристап што го имаме, можеме да добиеме подобра резолуција, како што разговаравме во претходниот пост.
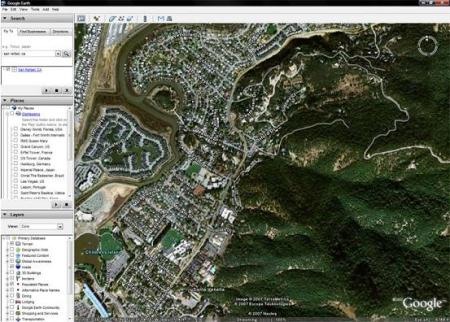
2. Увези ја решетката 3D
При отварање на AutoCAD, не треба да го минимизирате прозорецот GoogleEarth, ниту да го затворате, туку да го чувате максимизираниот приказ што сакате да го снимите.
![]() Потоа ја активираме иконата означена десно, преку текстуалната команда „ImportGEMesh“
Потоа ја активираме иконата означена десно, преку текстуалната команда „ImportGEMesh“
Во случај на Map3D AutoCAD или AutoCAD граѓанското 3D, решетката меѓу лов georeferenced координира кутија Google Earth (под систем проекција за цртање во употреба што е дефинирано) и сликата ќе ловат во ова поле.
Ако немате ниту една од двете претходни програми, туку само AutoCAD или Architectural, ќе се активира опцијата за означување на долниот лев агол и датотеката ќе биде вметната со единиците за мерење во мрежа (3Д мрежа) од 32 на 32 квадрати . Системот веднаш ќе ве праша за аглите на сликата и ротацијата.
3. Визуелизирајте ја сликата на површината
 Ако сакате да ја видите сликата снимена на површината, изберете ја опцијата „реалистична“ од панелот „3D моделирање“.
Ако сакате да ја видите сликата снимена на површината, изберете ја опцијата „реалистична“ од панелот „3D моделирање“.
Потоа одберете неколку ставови кои ја олеснуваат изометриската визуелизација.

4. Ставање на сликата во боја
Иако сликата е увезена во сива боја, поради злото на Google, ако го користите трикот за конвертирање на сликата во материјал, можете да го добиете во бои како што следи во следните чекори:
- На сликата прикажана во Google Earth, ние ја зачувуваме со датотеката со опции / зачувај / зачувај ја сликата
- Потоа од AutoCAD, во панелот за материјали, ние ја доделуваме сликата како материјал
- Во единиците на скала, ние му го доделуваме за да се вклопиме (приспособиме кон Gizmo)
- Во опциите за плочки (U плочка, V плочка) ние назначуваме 1
- Во офсет опциите помеѓу мозаичните слики (U офсет, V offset), ние назначуваме 0
- Во ротацијата доделуваме 0 Сега тој материјал го доделуваме на решетката преку командата "materialmap" со опцијата "planar" И тоа е тоа, го менуваме режимот од "realistic 3D view" во shaded mode (shademode)

5. Инсталирање на наставка
За да ја инсталирате оваа апликација треба да се преземе од страницата за лаборатории AutoDesk. Откако датотеката е отпакувана, таа се извршува и мора да се избере патеката за инсталација на верзијата AutoCAD каде што сакаме да се инсталира додатокот, во случај да има повеќе од една програма, мора да се изврши инсталација за секоја од нив.
Иако е процес одобрен од Google Earh, сликата доаѓа во сива скала, а не во боја, според одредбите на Google.
Оваа алатка работи само со верзии од 2008 година, и AutoCAD, AutoCAD Architectural, AutoCAD Civil 3D и AutoCAD Map 3D.
Во случајот на AutoCAD Civil 3D 2012 и 2011 година тој е веќе интегриран. Ако немате Civil3D, можете да го направите со Plex.Назади додаток







Во право си, AutoDesk го повлече од моментот кога започна AutoCAD 2013, бидејќи интеракцијата со Google Earth изгуби поддршка.
Инклузивниот Civil3D 2013 веќе не го носи процесот на увоз на дигитален модел и сателитска слика на Google Earth.
не ја преземете врската за автодека која сте ја објавиле
Одличен пријател најдов каде се сликите.
Ви благодарам!
Погледни ја патеката, разбирам дека при преземањето веќе е зачувано на едно место.
Проверете го растерскиот менаџер
Јас ја снимив сликата на Google Earth во цивилна када, како што правам за да ја зачувам оваа слика од Civil Cad, работам во Microstation, ова е супер лесно.
Ви благодариме.
Здраво, моето барање е затоа што го купив AutoCAD 2009 и кога влегувам во командната линија ImportGEMesh ми кажува дека командата е непозната. Го чекам твојот одговор, ви благодарам многу!
тип „shademode“ е командата што ќе ви овозможи да изберете помеѓу неколку типови на визуелизација меѓу кои е „реална“
Здраво, вашата забелешка е многу интересна, но јас ви поставувам прашање, дали може да наведете во точка 3 како доаѓате до приказите на распоредот? „реален 3D приказ“ во режим на засенчување (shademode)“, не можам да ги најдам тие команди, можеш ли да ги подеталиш малку повеќе, се обидувам да го научам овој дел од манекенството, па некои работи можеби основни за тебе, ми се непознати.-
Благодарам и прегратка
Отстрани информативни ... Ви благодариме за споделување на убаво мислење ..
однос на
SBL
http://www.sblgis.com/gps-mobile.aspx
Здраво Адријан
Постојат неколку начини, во случај на сликата за спот, во Google Earth, активирајте го слојот на левата друга / самостојна слика.
Дека активно место покриеност постоечки слики, ако кликнете на топката, кој е во центарот, се појавува на детали на сликата, а исто така линк да се купи онлајн
Во случај на сликата со дигитален глобус, можете да го направите во оваа насока
http://www.digitalglobe.com/index.php
таму можете да го изберете пристапот, типот на сликата што ве интересира и кога ќе бидете подготвени да го примените копчето за купување на копчето „нарачајте датотеки или отпечатоци“
однос на
Здраво Адријан
Постојат неколку начини, во случај на сликата за спот, во Google Earth, активирајте го слојот на левата друга / самостојна слика.
Дека активно место покриеност постоечки слики, ако кликнете на топката, кој е во центарот, се појавува на детали на сликата, а исто така линк да се купи онлајн
Во случај на сликата со дигитален глобус, можете да го направите во оваа насока
http://www.digitalglobe.com/index.php
таму можете да го изберете пристапот, видот на сликата што ве интересира и кога сте подготвени да примените копче за купување.
однос на
како можам да купам (купувам) сателитска слика од мојата локалитет, ве молам наведете ме.
Одлично пост, ајде да пробаме.
Со почит