UTM координира во Google мапи
Гугл е можеби алатка со која живееме скоро неделно, за да не мислиме на тоа секој ден. Иако апликацијата е широко користена за навигација и движење низ адреси, не е толку лесно да се видат координати на одредена точка, ниту во географски формат, а уште помалку координати UTM во Google мапи
Оваа статија, покрај тоа што ви покажува како да ги визуелизирате координатите во Google Maps, ќе ве научи да станете експерт за визуелизација на тие координати во Excel, да ги претворите во UTM и да ги нацртате во AutoCAD.
Утм ги координира Google Maps
На претходниот приказ, се појавува преглед на „Мапи на Google“, со потребните опции за лоцирање позиција. Можете да внесете одредена адреса на горниот дел, или името на градот, или со пребарување низ списокот што се наоѓа на горниот десен екран.
Откако ќе се избере, мапата се наоѓа на избраната адреса.
Ние можеме да кликнете било каде на мапата, и ние прикажуваме индикатор за координати во децимален формат, а исто така и сексазимално (степени, минути и секунди).

Како што можете да видите, децималната координата 19.4326077, -99.133208. Тоа значи 19 степени над екваторот и 99 степени од меридијанот Гринич, на запад, па затоа е негативно. Слично на тоа, оваа географска координата е еквивалентна на географската ширина 19º 25 ′ 57.39 ″ N, должина 99º 7 ′ 59.55 ″ W. Горниот дел го покажува ОУМ координира X = 486,016.49 Y = 2,148,701.07 што одговара на зона 14 во северната хемисфера.
Спремен Со ова научивте да лоцирате точка на „Гугл мапс“ и да ја знаете нејзината UTM координата.
Како да зачувате неколку координати на "Карти на Google".
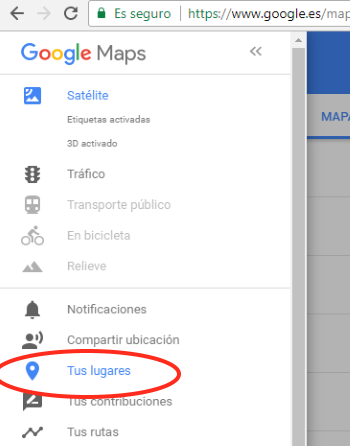
Претходно, беше објаснето како да се визуализираат поединечни точки, и неговата географска координата и неговата координација во Universal Traverso de Mercator (UTM).
Доколку сакаме да зачуваме неколку точки во "Карти на Google" и да ги визуелизираме во Excel-датотеката, тогаш мора да ја следиме оваа постапка.
- Влеговме во Google Мапи, со нашата Gmail сметка.
- Во левото мени ја избираме опцијата „Ваши места“. Овде ќе се појават точките што ги означивме, маршрутите или мапите што сме ги зачувале.
- Во овој дел ја избираме опцијата „Карти“ и креираме нова мапа.

Како што можете да видите, тука има неколку функционалности за создавање слоеви. Во овој случај, ги создадов 6-те точки на темињата и исто така многуаголникот. Иако функционалноста е едноставна, ви овозможува да ја промените бојата, стилот на точката, описот на објектот, па дури и да додадете слика на секое теме.
Така, ќе се преселите во областа од ваш интерес и ќе ги нацртате слоевите што сметате дека се потребни. Може да биде слој за темиња, друг слој за полигони на теренот и друг слој за зградите, ако сакате да ги нацртате.

Откако ќе завршите, за да ја преземете, одберете ги трите вертикални точки и зачувајте ја како датотека kml / kmz, како што е прикажано на следнава слика.

Фајловите kml и kmz се формати на Google Maps и Google Earth во кои се складираат координатите, маршрутите и полигоните.
Спремен Научивте како да зачувувате различни точки на „Гугл мапс“ и да ги преземате како датотека kmz. Еве како да ги прикажете овие координати во Excel.
Како да ги видите координатите на Google Мапи во Excel
Kmz е збир на компресирани kml-датотеки. Значи, најлесниот начин да го отпакуваме е како што би сакале датотека .zip / .rar.
Како што е прикажано на следната графика, можеби нема да ја видиме наставката на датотеката. За да го направите ова, ние мора да го сториме следново:
- Активирана е опцијата за гледање на екстензијата на датотеките, од табулаторот „Преглед“ на истражувачот на датотеки.
- Екстензијата се менува од .kmz во .zip. За да го направите ова, се прави мек клик на датотеката и податоците што се наоѓаат по точката се модифицираат. Ние ја прифаќаме пораката што ќе се појави, која ни кажува дека ја менуваме наставката на датотеката и дека тоа може да ја направи неупотреблива.
- Датотеката е некомпресирана. Десното копче на глувчето и изберете „Extract to...“. Во нашиот случај, датотеката се нарекува „Геофумирана земја во училницата“.
Како што можеме да видиме, создадена е папка, а веднаш внатре можете да ја видите датотеката kml наречена „doc.kml“ и папка наречена „датотеки“ која ги содржи поврзаните податоци, генерално слики.
Отворете KML од Excel
Kml е формат популаризиран од Google Earth / Maps, кој беше пред компанијата Keyhole, па оттука и името (Keyhole Markup Language), затоа, тоа е датотека со структура XML (eXtensible Markup Language). Значи, да се биде XML-датотека, таа мора да може да се гледа од Excel:
1 Го сменивме проширувањето од .kml во .xml.
2. Ние ја отвораме датотеката од Excel. Во мојот случај, дека користам Excel 2015, добивам порака ако сакам да ја видам како табела XML, како книга само за читање или ако сакам да ја користам таблата со извори XML. Ја избирам првата опција.
3 Ја пребаруваме листата на географски координати.
4 Ние ги копираме во нова датотека.
И voila, сега ја имаме датотеката за координати на Google Maps во табела во Excel. Во овој случај, почнувајќи од редот 12, во колоната U се појавуваат имињата на темињата, во колоната V описите и координатите за ширина / должина во колоната X.
Значи, со копирање на X колоните и AH колона, ги имате објектите и координатите на вашите точки на Google Maps.
Заинтересирани за нешто друго?
Конвертирај ги координатите од "Карти на Google" до UTM.
Сега, ако сакате да ги конвертирате оние географски координати што ги имате во форма на децимални степени на географска ширина и должина до формат на проектирани UTM координати, тогаш можете да го користите дефиниција што постои за тоа.
Кои се UTM координатите?
UTM (Универзален Траверзо Меркатор) е систем кој го дели светот во 60 зони од секој степен на 6, трансформирани на математички начин за да личат на мрежа проектирана на елипсоид; исто како е објаснето во оваа статија. и во ова видео.
Како што можете да видите, таму ги копирате координатите прикажани погоре. Како резултат, ќе ги имате координатите X, Y и исто така зоната UTM означена во зелената колона, што во тој пример се појавува во зоната 16.
Испратете ги координатите на Карти на Google во AutoCAD.
За да ги испратите податоците до AutoCAD, само треба да ја активирате командата за повеќе точки. Ова е во табулаторот „Цртање“, како што е прикажано на цртежот од десната страна.
Откако ќе ја активирате командата со повеќе точки, копирајте ги и ставете ги податоците од шаблонот на Excel, од последната колона, до командната линија на AutoCAD.
Со ова, вашите координати се подготвени. За да ги прегледате, можете да ги зумирате / сите.
Можете да го купите шаблонот со Paypal или кредитна картичка. Стекнување на образецот ви дава право на поддршка преку е-пошта, во случај да имате проблем со дефиницијата.








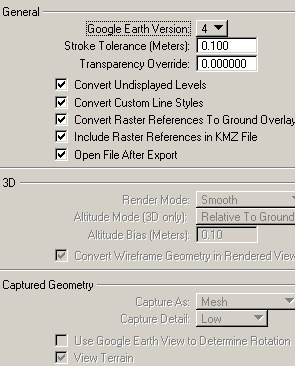
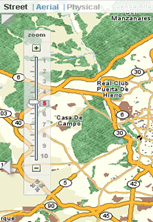

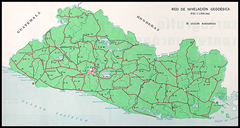
xfavor како да конвертирате адреси во координати
Здраво, јас треба да пристапат до АДРЕСИ во ОУЗ КООРДИНАТИ, ДОЛЖИНА И ЛАТИТОД, КАКО ХАХО
?
Морам да ја применам мојата утма координата на мојот телефон, како што се заблагодарувам
Јас разбирам, но не можам да го објаснам во Еспањол:
Карти на Google бара координати во децимални формат, па мора да ги конвертирате UTM-координатите за да го прикажете.
Конвертирајте ги координатите на UTM на мојата веб-страница - http://www.hamstermap.com и можете да одите на мапи на Google за да ги прикажете.
Алтернативно, ако имате повеќе локации за прикажување, можете да ги поставите на Google Maps користејќи QUICK MAP алатка на истото место.
момчето на прачката
Што се случува е тоа што не е апликација на Google, иако е развиена за Chrome.
И мислам дека Гугл исто така ги остава основните работи за другите компании да ги искористат и развијат ...
Tremendo на програмата, јас ќе го инсталирате во моментов. Она што не го разбирам е како не го применуваат како стандард за сите прелистувачи, без оглед на хром од Google, ќе го олесни користењето на мапите на Google на сите платформи.
МНОГУ ДОБРО МНОГУ ДОБРО… .. БЛАГОДАРАМ ЗА ПРИДОНЕСОТ… ПАНОРАМ НА БРОДЕР ... СЕГА
Тоа е во ред да го симнете бесплатен софтвер, да ми кажете како да се работи со сите оние referncias, се многу корисни за топографски крева во лагуни бреговите многу блиски со мангрови и ме ах страна работа и еј користи Google срцето и е многу различен, ова е повеќе заврши.
Секогаш има одлични статии објавени од страна на geofumadas, многу интересно, држете го на тој начин.